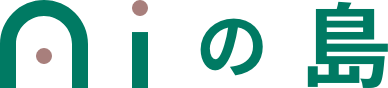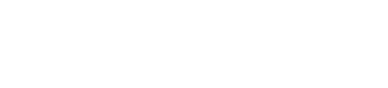「AIに動画生成はまだできない」「AIで動画生成できてもかなり手間がかかる」
と思っている方は、多いのではないでしょうか?
今回は、たった1枚の画像からAI動画を生成できるAnimateDiffを誰でもわかるように徹底解説いたします。
AnimateDiffとは?

簡単に説明すると、1枚の画像から一貫性のある動画を生成できる技術です。
この技術のすごいところは、今までと違い元の絵の状態を保ったまま生成できるという点です。
どこで使えるの?
AnimateDiffを利用する方法は以下の2つです。
- Stable Diffusionを利用する
- Memeplexを利用する
今回はタイトルにもあるように、Stable Diffusionを利用します。
Stable Diffusionを使ったことがないという方は、まずこちらの記事をご覧ください。

AnimateDiffの設定方法
初心者の方でもわかるように解説していくので、落ち着いて真似してください!
手順は以下の通りです。
- GithubにアクセスしCodeのURLをコピー
- Stable DiffusionにAnimateDiffをインストール
- Google driveからモデルのダウンロード
- Stable DiffusionにAnimateDiffのモデル追加
Githubにアクセス
まずこちらのGithubにアクセスします。
次に緑ボタンのCodeをクリックします。

次にHTTPSのURLをコピーします。

Stable DiffusionにAnimateDiffを追加
先ほどコピーしたURLを貼り付ける作業に移ります。
まずStable Diffusionを開いたら「Extensions」をクリックしてください。

次に、「install from URL」をクリックします。

「URL for extension’s git repository」にGithubでコピーしたURLを貼り付けます。

そしてオレンンジボタンの「Install」をクリックします。

先ほどの「Installed」の画面に戻り、「Check for updates」をクリックします。

最後に、「Apply and restart UI」をクリックしてAnimateDiffのインストールは完了です。

Google Driveからモデルのダウンロード
先ほどのGithubの画面を下にスクロールすると、「How to Use」が出てきます。
そこにある「Google Drive」をクリックします。

すると、こんな画面に移動するので、「mm_sd_v15.ckpt」をダウンロードします。

Stable DiffusionにAnimateDiffのモデル追加
Stable Diffusion WebUIのフォルダを開き、「extensions」をクリックします。

次に、「sd-webui-animatediff」をクリックします。

そして「model」をクリックします。

最後に、Google Driveからインストールした「mm_sd_v15.ckpt」を「model」フォルダにドラッグ&ドロップで移動させます。
※移動前は「model」フォルダには、.gitkeepファイルしか入っていない状態です。

Stable Diffusionを再度起動すると、AnimateDiffが追加されています。

AnimateDiffの使い方
使い方は非常に簡単です。
まずは5つの項目がどういう役割を果たすのか説明しますね。
各項目の紹介

| 名前 | 役割 |
| ①Motion module | ここはモデルの選択をする箇所です |
| ②Enable AnimateDiff | AnimateDiffの機能のON/OFF。使うときはチェックを入れておきましょう。 |
| ③Number of framers | 何枚の画像を使って動画を作るのかを決める場所 |
| ④Frames per second(FPS) | 1秒に何枚の画像を使用するのかを決める場所です。 |
| ⑤Display loop number | 生成した動画をどのくらいループするのかを決めます。0の場合は無限ループ。 |
実際の使い方
まず画像のモデルを選択するのですが、今回は「ShiratakiMix」を利用します。

海辺の少女
- プロンプト
-
cute little girl standing in a Mediterranean port town street,wind,pale-blonde hair, blue eyes,very long twintails,white dress,white hat,blue sky,laugh,double tooth,closed eyes,looking at viewer,lens flare,dramatic, coastal
- ネガティブプロンプト
-
(easynegative:1.0),(worst quality,low quality:1.2),(bad anatomy:1.4),(realistic:1.1),nose,lips,adult,fat,sad, (inaccurate limb:1.2),extra digit,fewer digits,six fingers,(monochrome:0.95)

こちらが実際にできたアニメ動画になります。
まだ2秒ほどが限界ですが、これだけでもかなり可能性を感じます。

雨あがりの制服少女

- プロンプト
-
(solo), cute little (1girl) walking,path,[from below:1.2],brown hair,sine short hair,brown eyes,puddle,Water Reflection,rain,floating water drop,hydrangea,(blurry foreground),dynamic angle,asphalt,(blue sky),lens flare,school uniform,(glitter:1.2)
- ネガティブプロンプト
-
(easynegative:1.0),(worst quality,low quality:1.2),(bad anatomy:1.4),(realistic:1.1),nose,lips,adult,fat,sad, (inaccurate limb:1.2),extra digit,fewer digits,six fingers,(monochrome:0.95)